Hi guys! Today We'll be talking about one of the powerful and useful features of Windows, PARTITION.
Today I'll explain and walk you through
- what partitioning is
- why you should partition your disk/drive
- how you can partition your disk/drive with an inbuilt Windows tool, NO THIRD PARTY APPLICATION is required.
What's Partition/Partitioning?
It's an act or result of dividing into parts (partitions); an arrangement of partitions.
More explicitly, it involves diving your computer's hard disk or drive into two or more unique parts (more like dividing an office space for two individuals, clear?)
Disk partitioning is also called Disk slicing.
Why partition?
As explained above, Partitions enable users to divide a physical disk into logical sections. So, partitioning your disk comes with a lot of merits (over demerits).
Below are a few;
1. Allowing multiple operating systems to run on the same device (Linux, Windows...) or multiple versions of an OS (say, Windows 7, 8, 10, 11) on the same device.
2. Speed: Keeping your Windows system files separate from personal files makes it easy to perform operations on Windows itself.
3. Reinstallation Ease: It's a lot easier to reinstall Windows when it's on a separate partition. All you have to do is format your Windows partition and reinstall the OS. Your installed programs and files will stay where you left them.
4. Multiple files systems: If you own a Windows-based PC and a Mac-based PC but you've got only one drive (most likely, external), you could partition your drive into two parts; one in NFTS (file system) - which is readable and writable for Windows and the other as APFS - which is compatible with Mac OS (FAT32 and exFAT are compatible for both Windows and Mac OS).
5. Other benefits include simpler backups and improved security among others.
Click here to read more on merits
HOW TO PARTITION YOUR DRIVE
1. Open Disk Management - you could search "Disk Manager" in the search bar and select “create and format hard disk partitions”
2 Hopefully you would have no partitions yet (unlike the image below, SAFE is a partition). Find your C drive and left-click on it then, select “Shrink Volume”
3. On the next page, some space will be allocated for the NEW VOLUME/PARTITION however, you could enter your desired amount of space for the partition to be made, I created 199MB (or 200MB if you will) for this tutorial.
4. After the window closes, find the volume labeled “Unallocated”, left-click on and select “New Simple Volume”
5. "New Volume Wizard" opens up to guide you through the process
6. On the page shown above; it is advisable to select “format the volume….”, select “Perform a quick format”, Choose an appropriate File system and Label the volume (though you could rename the volume after the process)



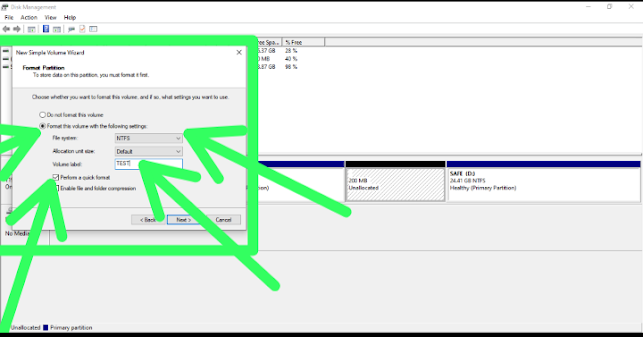



0 comments:
Post a Comment